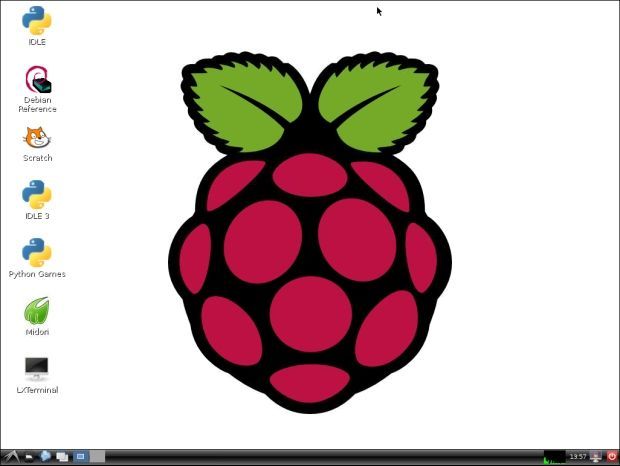
This instructable helps you to setup raspberry pi for the first time without hdmi monitor .By the end of this tutorial you can see the raspberry pi desktop screen from your server laptop.
Difficulty level:- 1/5
Not required any technical knowledge
Step 1: Requirements

-
Software:-
Raspbian Image–934mb
Putty—484kb
DHCP Server–100kb
Xming----2.2mb
SD Card Formatter–6mb
Windows Disk Imager–12mb -
Hardware
A Raspberry Pi Model A/B/B+
An Ethernet cable
USB power cord
PC with an Ethernet adapter
SD card 8Gb with Adapter
Step 2: Preparing SD Card
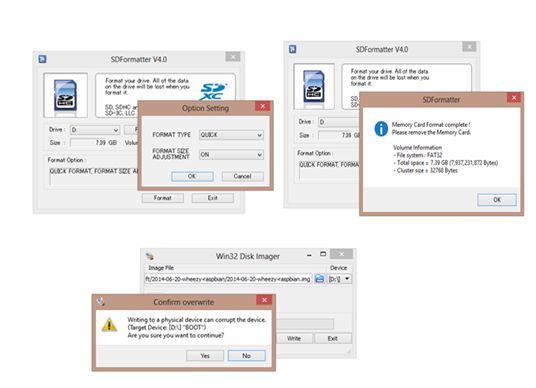
Download the SD formatter (link provided in step 1)
Place SD card in card reader and connect it to your PC.Open SD formatter , choose the SD card location and format it (before formatting make sure you choose format size adjustment ON in options).
Download the image file of the Raspbian (zip file)
Download and open Windows Disk imager then choose the raspbian image file (extract the zip file) and click write.It takes some time (keep calm and watch the progress bar).
You are successfully done with the SD card ,now continue to see how to boot the raspberry pi.
Step 3: Time to Power Up Your Raspberry Pi

Insert your SD card in the adapter and place it in the SD card slot of the PI.
Power up the raspberry pi with power cord. (make sure red led PWR in PI glows).
Now get ready to connect the PI with ethernet cable.
Step 4: Ethernet Connection to Pi


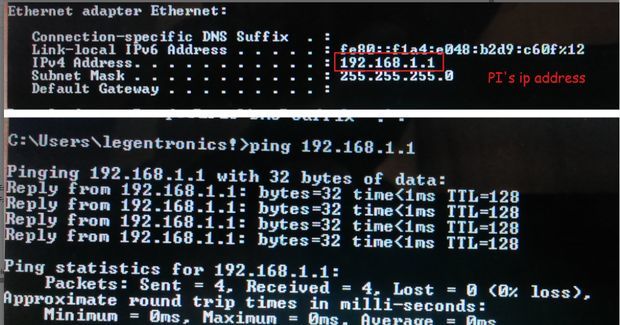
Connect the pi with Ethernet cable.
Setting Static IP address for Raspberry PI
open controlpanel > network and sharing center > change adapter settings >ethernet (it will be Local area network in win7)
properties of ethernet > choose the manual ip
change the ip and subnet mask as below .
ip: 192.168.1.1 (usually IP address of pi is 192.168.X.Y)
Subnet mask: 255.255.255.0
check the ip config (you can skip this section):-
open cmd prompt and type “ipconfiig” and verify the ipv4 in ethernet section
double check the connection by pinging the network
type ping 192.168.1.1 in cmd prompt.
Step 5: Creating Server in PC
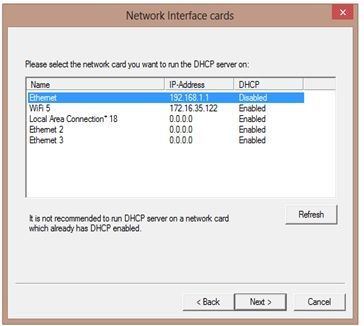
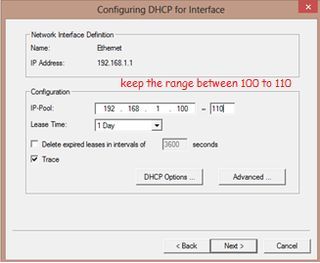
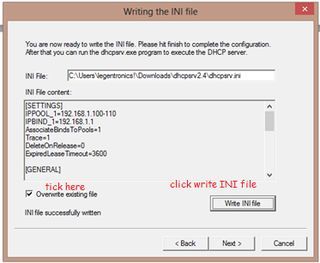
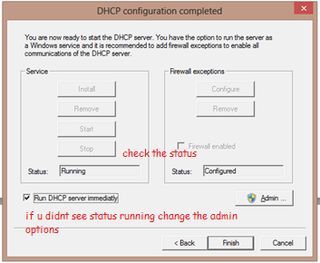
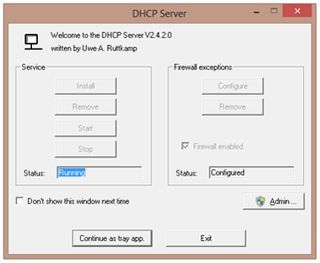
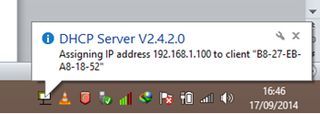
Download dhcpsrv2.4
Refer the images for clear understanding.
Open “dhcpwiz”, choose the ethernet and click next (don’t change any supported protocols).
Change the ip-pool range from 192.168.1.100 to 110 ,click the write INI file and tick the “overwrite the existing file”
Check that the status of service is running and firewall exceptions is configured , if not check the admin option.
Finally tick the “run DHCP server immediately” option and click finish.
Now open “dhcpsrv” and click the “Continuous as tray app” (you can see the app running in the taskbar).
If raspberry pi is powered , disconnect the power connection and power up it again.
Wait till "assigning ip address 192.168.1.100 to client b8.xx-xx-xx-xx-xx " notification is displayed near the tray icon of the taskbar.
If you see the above statement , 85% of your job is complete.
Step 6: PuTTY
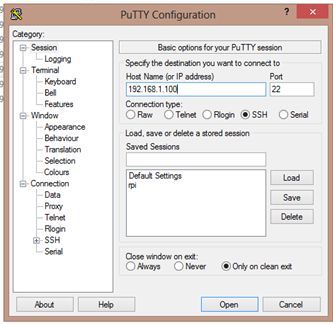
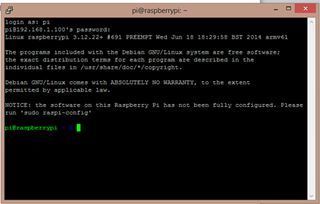
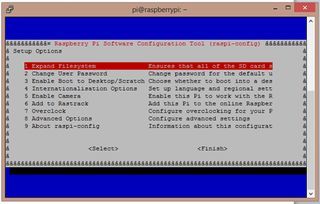
Download and open the putty
Type “192.168.1.100” in host name column and leave port column as 22(default).
Check the ssh option and click open if you are running for the first time you will get a warning message , click ok , it will ask for the login id and pass word.
login as: pi
pi@192.168.1.100’s password:raspberry
(password will not be visible when your typing )
Now you are successfully connected to the raspberry pi from the laptop.
Now type the following command
sudo raspi-config
You can see a blue screen ,where you can check the configuration of PI ,vary the time and lot more.
(navigate the options by tab button)
Step 7: Monitor the PI From Xming.
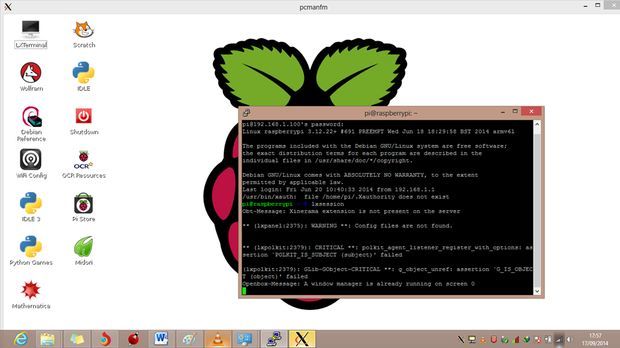
Download and open xming ,you can see it running in the taskbar below.
Now type the following command in putty
lxsession
It takes some time and opens a new window (yes.i know it is for what, your waiting for) with a beautiful raspberry symbol on desktop.
Congratulations! You have successfully opened the raspberry pi OS from your pc.
